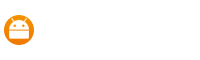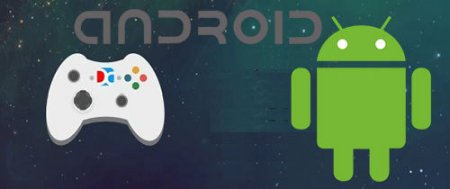hit
upd
new
Как сделать скриншот экрана на Андроиде
Научимся делать скриншот экрана на смартфонах с ОС Андроид.
7
1
8
- КатегорияБлог
- Русский языкДа

Мы здесь, чтобы помочь: просто найдите свой телефон Android в списке ниже, чтобы узнать, как сделать скриншот экрана на выбранном Вами смартфоне.
Телефоны Xiaomi
- Redmi и другие модели: Удерживайте кнопку питания и уменьшения громкости вместе в течение нескольких секунд.
- Потяните вниз панель уведомлений, чтобы перейти к быстрым настройкам, и нажмите на значок скриншота.
Телефоны Samsung
- Galaxy S8 и более поздние версии: Удерживайте кнопки питания и уменьшения громкости вместе в течение нескольких секунд.
- Galaxy S7 и более ранние версии: Удерживайте нажатой кнопки "Домой" и питния вместе в течение нескольких секунд.
Телефоны Honor
- Удерживайте кнопки питания и уменьшения громкости вместе в течение нескольких секунд.
- Потяните вниз панель уведомлений, переключитесь на ярлыки и коснитесь значка скриншота.
Телефоны Huawei
- Удерживайте кнопки питания и уменьшения громкости вместе в течение нескольких секунд.
- Потяните вниз панель уведомлений, переключитесь на ярлыки и коснитесь значка скриншота.
Телефоны Acer
- Удерживайте кнопку питания и уменьшения громкости вместе в течение нескольких секунд.
- Потяните вниз панель уведомлений, чтобы перейти к быстрым настройкам, и нажмите на значок скриншота.
Телефоны Asus
- Удерживайте кнопку питания и уменьшения громкости вместе в течение нескольких секунд.
- Потяните вниз панель уведомлений, чтобы перейти к быстрым настройкам, и нажмите на значок скриншота.
Телефоны Google
- Nexus: удерживайте кнопку питания и уменьшения громкости вместе в течение нескольких секунд.
- Pixel: удерживайте кнопку питания и уменьшения громкости вместе в течение нескольких секунд.
Телефоны HTC
- HTC U12+: нажмите и удерживайте кнопку питания до тех пор, пока телефон не начнет вибрировать, а затем нажмите виртуальную кнопку "Домой" на панели навигации, продолжая нажимать кнопку питания.
- HTC U series (до U12+): удерживайте кнопки питания и уменьшения громкости вместе в течение нескольких секунд.
- HTC 10: Удерживайте нажатой кнопки "Домой" и питания или удерживайте нажатой кнопки питания и уменьшения громкости вместе в течение нескольких секунд.
- Все остальные телефоны HTC: удерживайте кнопки питания и уменьшения громкости вместе в течение нескольких секунд.
Телефоны Lenovo
- Удерживайте кнопки питания и уменьшения громкости вместе в течение нескольких секунд.
- Потяните вниз панель уведомлений и нажмите на значок скриншота.
Телефоны LG
- LG G7: нажмите и удерживайте кнопки питания и уменьшения громкости вместе в течение нескольких секунд.
- Все остальные телефоны LG: Удерживайте нажатой кнопку питания (расположенную на задней панели телефона) и кнопки уменьшения громкости вместе в течение нескольких секунд.
- Потяните вниз панель уведомлений и коснитесь значка Capture+.
Телефоны Motorola
- Удерживайте кнопки питания и уменьшения громкости вместе в течение нескольких секунд.
Телефоны OnePlus
- OnePlus 5, 5T и 6: проведите тремя пальцами вниз по главному экрану.
- Все остальные телефоны OnePlus: нажмите и удерживайте кнопки питания и уменьшения громкости вместе в течение нескольких секунд.
Телефоны Sony
- Удерживайте кнопки питания и уменьшения громкости вместе в течение нескольких секунд.
- Удерживайте нажатой клавишу питания, пока не появится экран, и нажмите сделать снимок экрана.
Телефоны ZTE
- Удерживайте кнопки питания и уменьшения громкости вместе в течение нескольких секунд.
Google Assistant
На поддерживаемых телефонах вы также можете попросить Google Assistant сделать для вас скриншот:- Когда вы находитесь на экране, который хотите "заскринить", просто скажите: "OKей, Google, Сделай снимок экрана".
- Будет произведен снимок экрана и изображение экрана сохранится в интерфейсе Помощника.
Как сохранить скриншот или поделиться им
После того как вы сделали снимок экрана, вы можете создать ярлык для него в панели уведомлений. Нажмите на него, и вы сможете редактировать его или делиться им.Резервное копирование снимков экрана
Чтобы создать резервную копию ваших скриншотов, вам нужно будет перейти в Google Photos.Далее вам нужно будет проделать следующее:
- Откройте боковую панель в Google Фото, а затем папку устройства.
- Нажмите на "Скриншоты" и переключите переключатель "Резервное копирование и синхронизация".
- С этого момента все ваши скриншоты будут скопированы в облачное хранилище Google Фото.

hit
upd
new
Как сделать скриншот экрана на Андроиде
Научимся делать скриншот экрана на смартфонах с ОС Андроид.
7
1
8
Смотрите также
Комментарии (0)
Комментировать